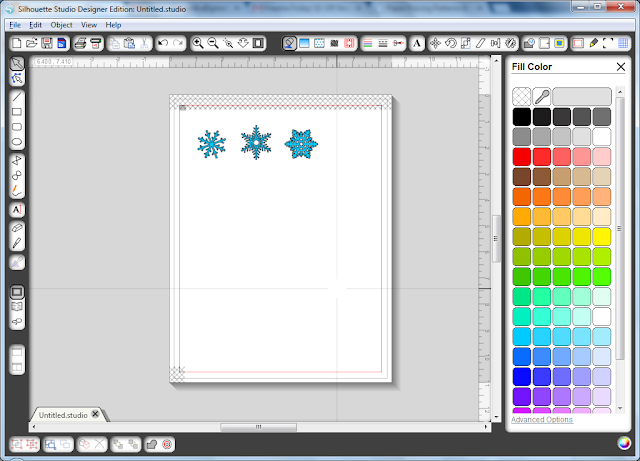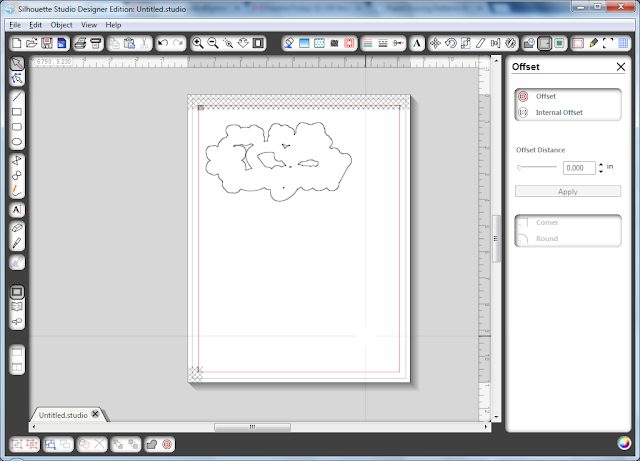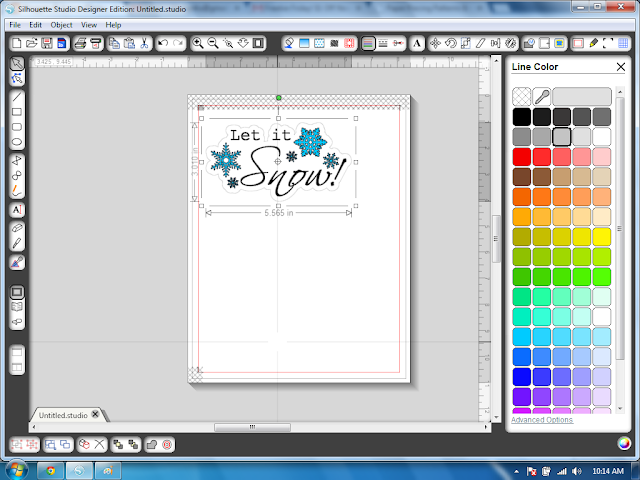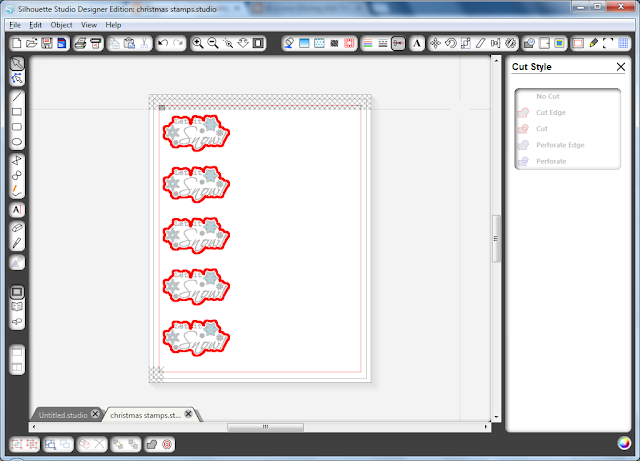Hello! It feels like a while since I've last posted! It's been a bit chaotic and crazy busy around here, haven't had too much time to craft :(
So today I want to share with you a cute Design Team project I made a while back for the Cutting Edge Online Magazine! If you are already a subscriber you may have seen this in the March/April Issue. The magazine is dedicated to all electronic die cutting machine users and paper craft addicts like me! Make sure you check it out, they also have a Facebook page, go and like them... they are always giving away stuff or sharing new projects :)
Well, this project kind of reminds me of how what's going in on right now in my world... Busy, busy, busy, Bee!
So today I want to share with you a cute Design Team project I made a while back for the Cutting Edge Online Magazine! If you are already a subscriber you may have seen this in the March/April Issue. The magazine is dedicated to all electronic die cutting machine users and paper craft addicts like me! Make sure you check it out, they also have a Facebook page, go and like them... they are always giving away stuff or sharing new projects :)
Here are the files I used for the Beehive:
Bee file from Chamomile Friendship Cards SVG Kit and the Egg Shaped container from Poplar Street Tulips SVG Kit SVG Cuts
The container is perfect to fill with yummy goodness!
Here is a close-up of a cute little bee that I glued to a twisted wire.
To create the entrance to the beehive:
In the Silhouette SDE, load the bottom panels onto a work surface, then ungroup them. Next, I created a circle. Placed the circle over one of the bottom panels, then selected both images. Click on the Object button, select Modify then Subtract. You should be left with one panel with a circle cut out of it. Now cut out all your pieces. Follow the assembly instructions for the egg container file.
Here is a card I made to go along with the treat box. It was a perfect little gift for a dear friend of mine on her birthday. Files for the card come from CHAMOMILLE FRIENDSHIP CARDS KIT here.
Here is a quick tutorial on how I created my own Honeycomb patterned paper...
- To do this I searched google images until I found an image I liked (Make sure it’s free to use first).
- Copy your image and paste it onto your workspace in the Silhouette DSE
- Next, you need to trace the image, to do that click on the trace window, select your trace area, then trace.
- You now should have the hexagon grid skeleton.
- Fill in the image with color and the same for the outline.
- To create the yellow on the pattern, first I created a rectangle the size of my paper and filled it with the yellow color and outline.
- Drag your honeycomb image over the rectangle and resize the image until it matches up with the yellow rectangle.
- Group the two together.
- Send to printer.
It’s that easy!
Hope you enjoyed my little projects, now I'd better get back to my busy reality! Have a great weekend everyone!
Happy Crafting :)
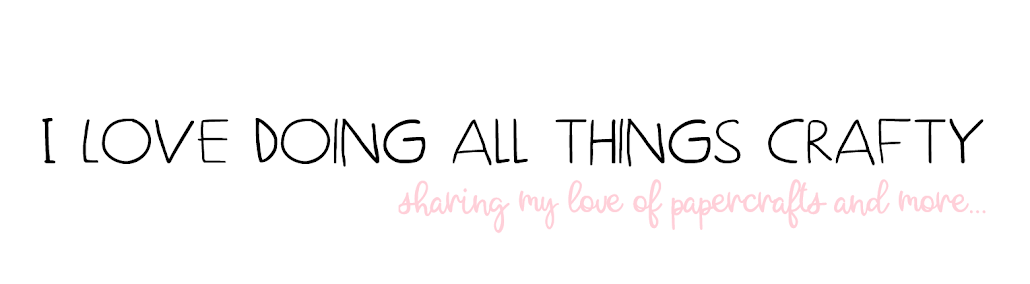







.JPG)