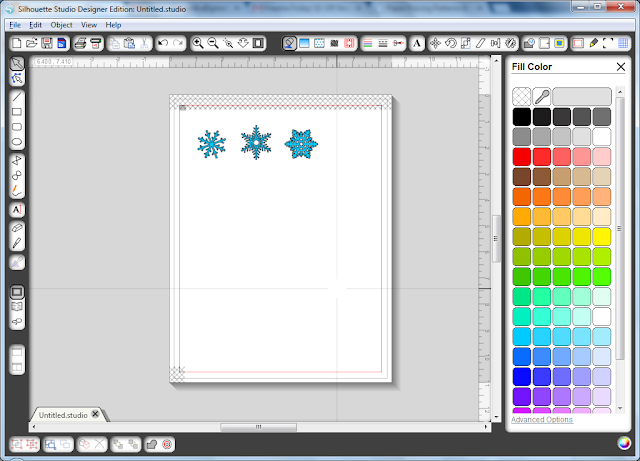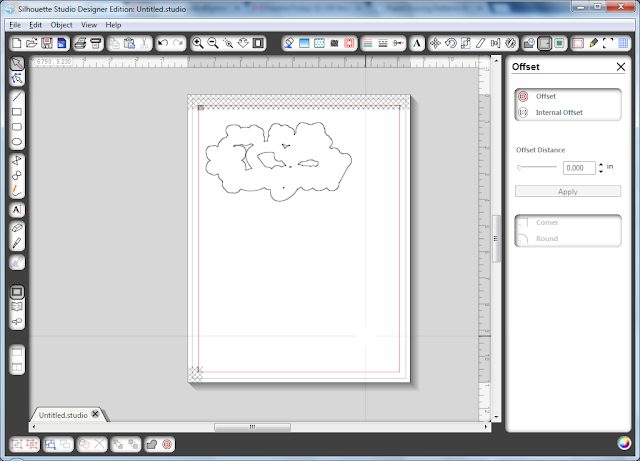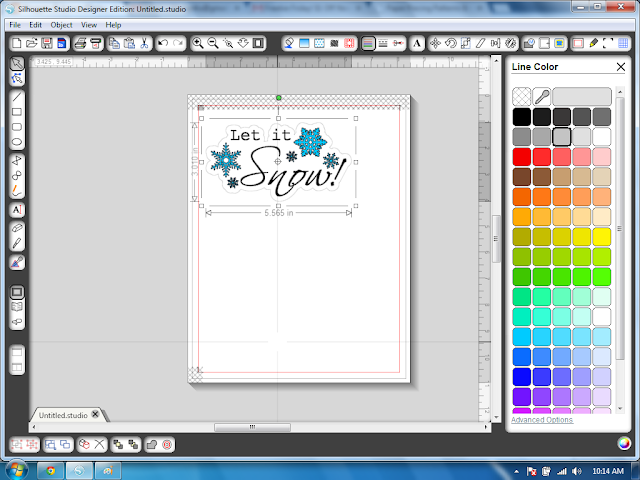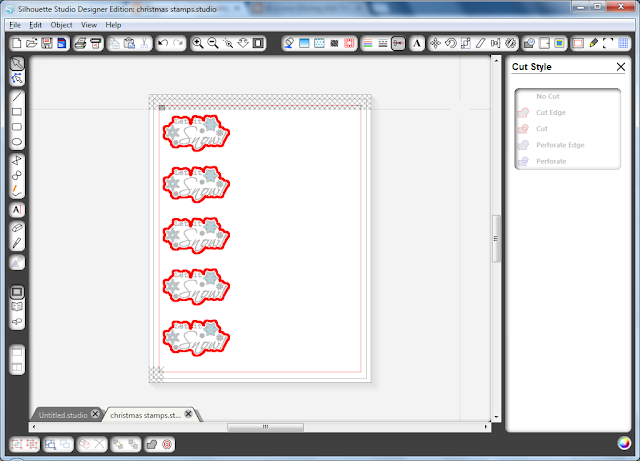This one is for all of my Silhouette using friends! A few days ago I was looking for a stamp to coordinate with a card I was working on and didn't like what I had. I also didn't feel like going out and buying one... I needed it like NOW! So I had an aha moment... Why not make one digitally? I figured I had all the tools I needed. So here is how I was able to create my perfect stamp... The possibilities are endless, and it's was all at my fingertips!
Here is the card I made, the file comes from CLARA'S CHRISTMAS EVE KIT
here. Isn't it pretty??? Look at the stamp! What a perfect match, don't you think? Wanna see how I made it? Follow my instructions below. Super easy! It just looks lengthy... I probably should have made a video... not a road I want to go down right now... I'd probably crash! LOL! Ok, back to how I did it...
The first thing I did was go onto
dafont.com. Since I was wanting to create a Christmas stamp, I needed Christmas images. I then searched for holiday fonts or images known as wingdings.
Here is the font I chose. The next thing I did was install it onto my computer, that way when I open up the Silhouette program it would automatically show up in the text box. (I chose to use a font/wingding but your possibilities are endless, use any image you have or find on the web!)
Next, I opened up my
Silhouette Designer Studio Edition. Selected the text box, which brought up the text style box on the right-hand side. Scrolled down until I found the font I just installed (Xmas tfb Christmas)
Because I had no idea of what the images were when each letter was typed I just type the whole alphabet out starting with upper case and then lower case letters.
Here are the images from this font. The next thing I did was change the outline color of the images to black. (I don't know why, but they look more like stamps when they are black)
The next thing I did was select all my images and ungroup them. Then I chose some of the images I thought I would like a stamp of. I'll just focus on a few for this post!
So here are some snowflakes I chose. Now, for some reason, the Silhouette software doesn't recognize this font. It will just print blank for you. All you need to do is fill the image in. Yes, it's that simple! Highlight the image and with the fill color option, change the color of the inside of your image. It won't print the outline, not sure why :( . I chose to make my snowflakes blue.
Now you can get creative... Add other fonts, quotes, resize the images, basically do whatever you like! Here is what I did... (Remember to fill in the color your fonts or else you will end up with the outline of the letters)
Once you arrange your images the way you like, group them together. The next thing I did was select each image and create an off-set for them.
Now if you look closely you will notice that if I leave the image this way when it is sent to the cutter it will cut all the little spaces in between my image. Since I don't want that to happen, I will first highlight the inside image, right-click and copy. Then highlight it again and right-click and delete the image. (don't worry) You should be left at this point with only an outline. Look something like this...
Now highlight this image and right-click and select Release Compound Path. Go ahead and delete all the little pieces from the inside of the image. Like I did below.
Next, highlight the image again, right-click and select Paste in Front. That should bring your image back. Note! Very important... DO NOT drag your image or move it on the screen or else it might not line up. Phew!!! I managed to keep it still! Here's what it should look like now.
Notice that the offset outline is black, if left this way the outline might be visible when you cut it with your machine. I changed the outline in mine by just selecting the outline portion of the image and changing it to a very light grey. Make sure you group the outline now and the image together!
Time to select your cut style. Since I want just the out-line cut, I've selected the cut edge option. If you wanted to at this point you could go ahead a send this to your printer. This image is actually too large at this point for my liking, so I will re-size it and I would like to make a few more copies. I only want 5, but you can fill so many more on one sheet. I will be printing on an 8.5 x 11" sheet of paper. Here is what my sheet looks like.
Now you are ready to send it to your printer and then cut it out with your Silhouette machine. Make sure you save your work.
Hope this post was helpful and hopefully not too complicated to follow :)
Thanks for following and if you like this post leave me some love in the comments below!
Happy stamp-making!
Entering this card in: