Hello my Crafty Friends!
Today I want to share with you a fun wedding gift I made for a beautiful couple that got married this past weekend. I hope they love it as much as I loved enjoyed making it. This project was super simple and easy to make and I'll show you exactly how I did it!
How cool looking is this cutting board!?
I think I might have to make one for myself now ;)
For my DIYer friends, I have numbered each picture and will explain step by step how I did it. Hopefully the steps are easy enough to follow!
- 1. Buy yourself a glass cutting board. I found this one at the Dollar Store. Yes, the dollar store... Don't worry it's going to go from drab to FAB!
- 2. Flip the board onto its front side. (You will be etching the smooth glass surface on the back.)
- 3. Peal away the backing.
- 4. In this case the backing was vinyl and pealed off really nicely.
- 5. Use Goo Gone or any type of adhesive remover to remove any glue residue left behind.
- 6. Use warm soapy water and wipe the board clean.
- 7. Use an electronic cutting Machine to cut out your design (I used the Silhouette Cameo). The script font I used is called Arabella and the type font is Bernard Mt Condensed. I also used inexpensive vinyl (the kind you line drawers with) because you will be discarding it. No need to waste the good stuff! Make sure you reverse the image as this is done on the bottom/reverse side of the glass. I then used painters masking tape to transfer the vinyl and keep my pieces together.
- 8. Peal off the backing from the vinyl.
- 9. Flip over your vinyl and centre it on the cutting board. Make sure you are using the smooth glass surface (bottom of the board).
- 10. Remove the painters tape and ensure the edges are stuck really well to the glass. You do not want any thing to seep under the edges or you may not get a crisp design.
- 11. Use Armour Etch Cream and a paintbrush to apply the mixture to the exposed glass areas.
- 12. Follow the instructions of the Armour Etch. I like to leave mine on a little longer than instructed to ensure a deeper etched look, about 15 minutes.
- 13. Rinse off the cream using warm water.
- 14. Once the cream is off peal the vinyl back.
- 15. Dry off your board and add clear non slip pads to each corner of the bottom of the cutting board.
- 16. Flip it over and you are now ready to use it!
For those of you that have a Silhouette and would like the Design I used I'm giving it away for FREE!
All I ask before you download...
is to read my free files RULES!!!
- If you choose to download all I ask is you become a follower. (Any social media link to the right of this pg would be appreciated)
- Note my files are for personal use only! (Personal use means... only for you to use (no trading, or sharing of my files... let me do that!)
- If you want to share, send your friends over to my blog for the download.
- I'm OK with people sharing my files on their own sites as long as there is a direct link back to this blog...Please give credit where credit is due! (a message to me would also be appreciated)
Here is what the design you download will look like, play with it and add your own fonts and designs to make it your own!
Click on the link for your FREE Spoon, Knife and Fork Cutting Board Design
Note this file will only work with Silhouette Studio Software!
Here is one last look at this beauty!
I'm pretty sure it won't be the last one of these I make ;)
Is it too soon to start thinking of Christmas gifts!?!
Hope you liked my Personalized Etched Cutting Board Tutorial, and if you downloaded my file and plan on using it I definitely would love to see it! Feel free to share it with me by leaving me a link to your work, emailing it to me or sharing it on my FB page!
I find sometimes it's the smallest gifts made from the heart are the ones that mean the most!
I'll be posting the cute wedding card I made for the beautiful couple next... stay tuned :)
Thanks for stopping by!
Happy Crafting :)

















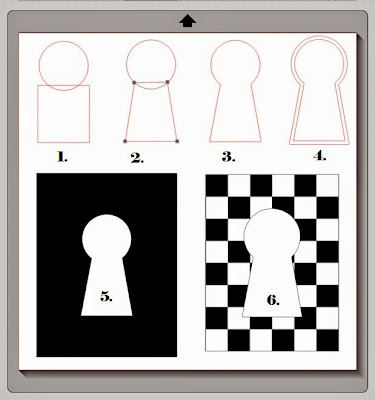


.jpg)
.jpg)
.jpg)
.jpg)
.jpg)
.jpg)
.jpg)
.jpg)
.jpg)
.jpg)

.jpg)
.jpg)
.jpg)
.jpg)
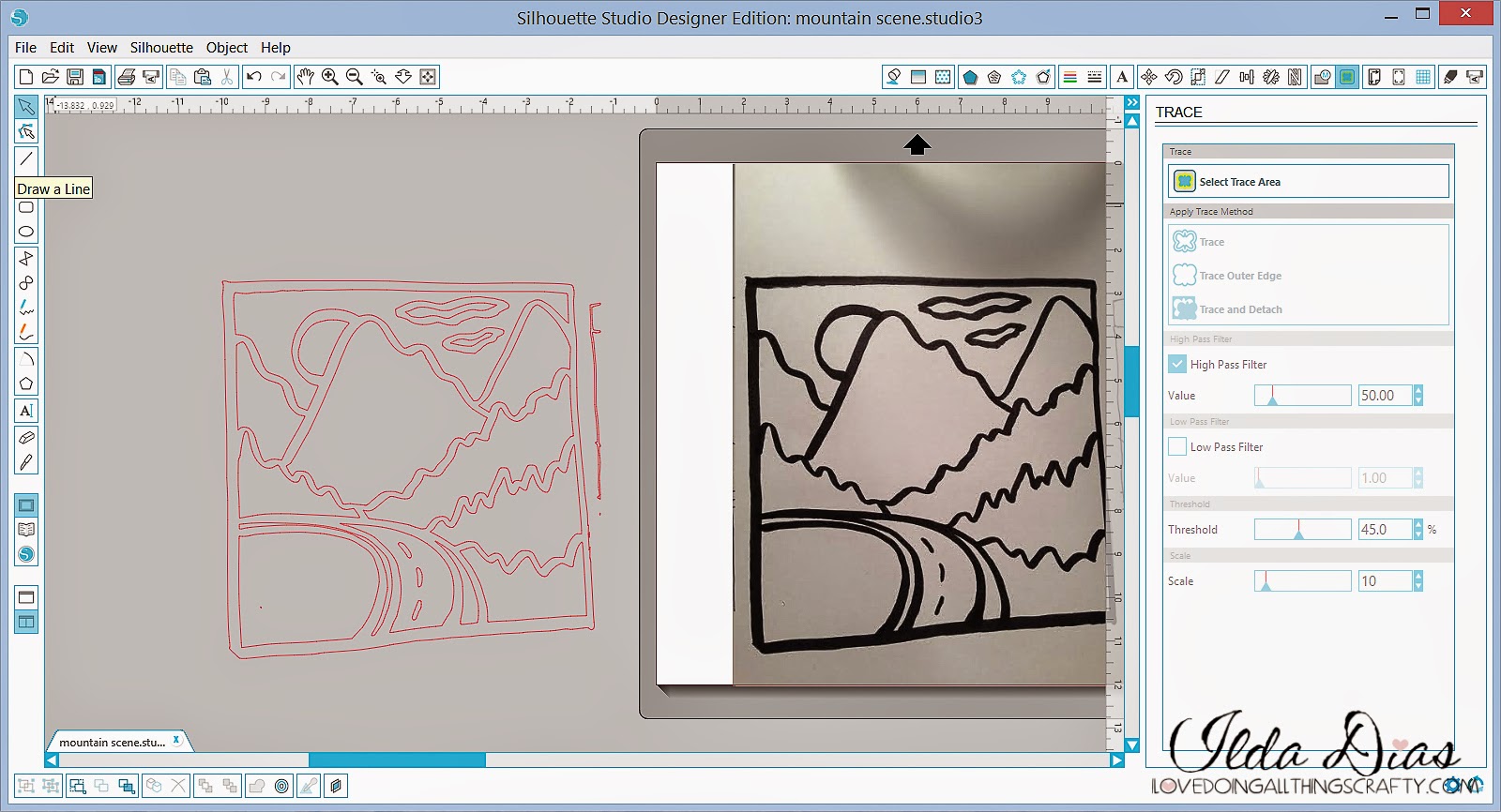.jpg)
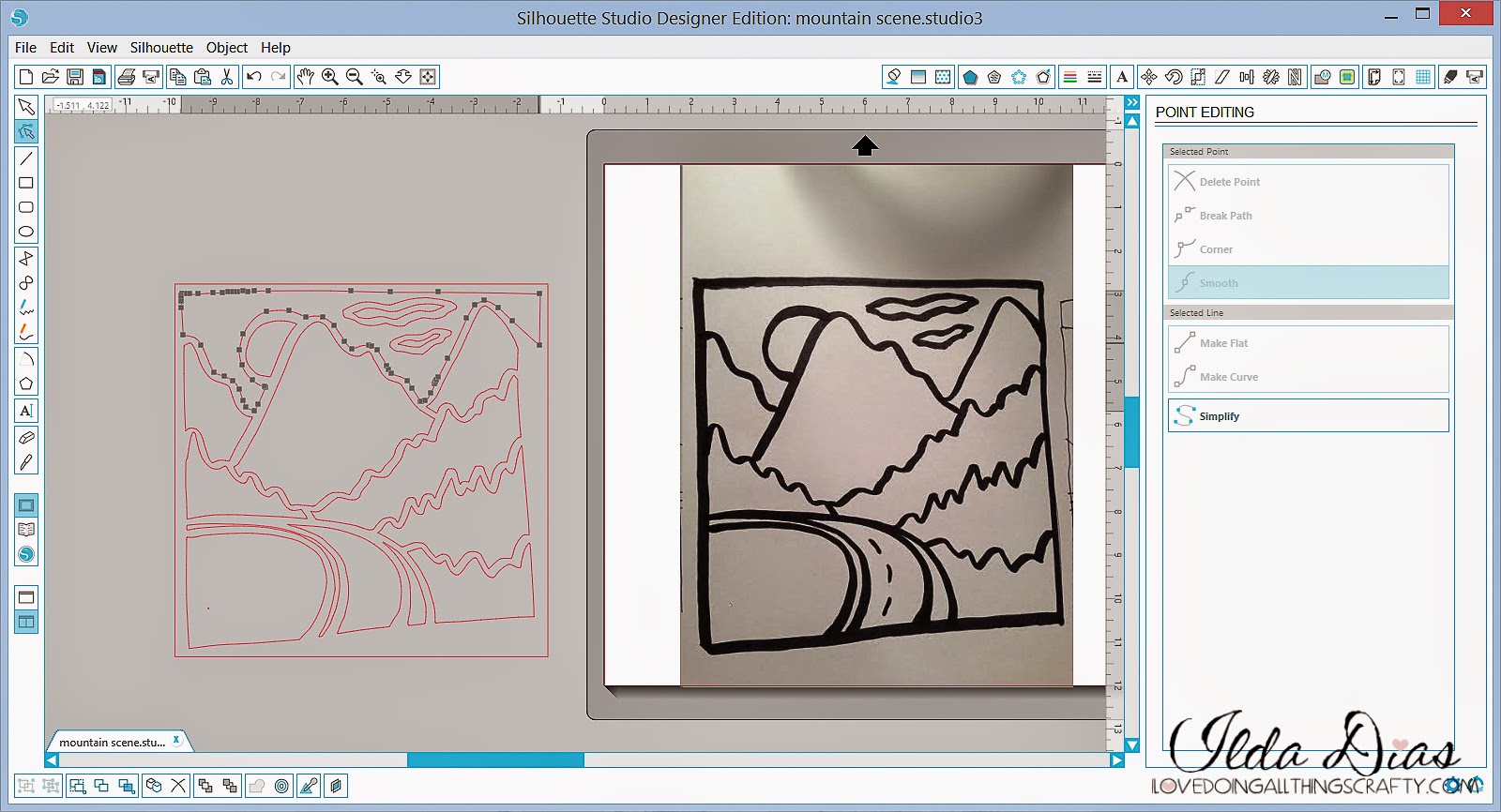.jpg)
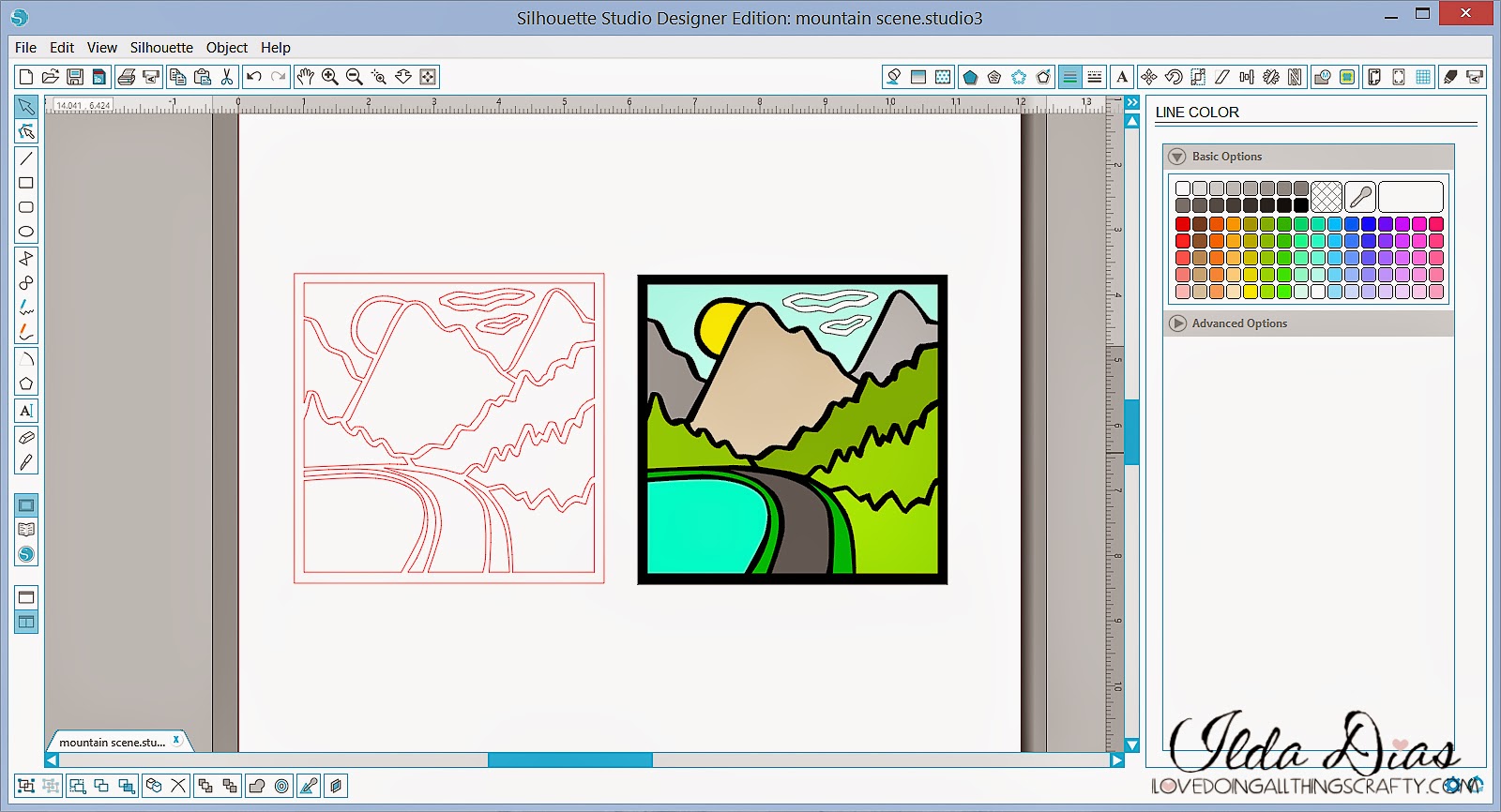.jpg)