Hey Everybody!
Today I want to share with you how to create your own art from a drawing! I'll show you how to go from a hand drawn sketch to the beautiful piece of art below step by step using the Silhouette Designer Edition. Super easy once you know how :)
I made this as a gift for our Cousins that travelled from Portugal to join us on a road trip we took this summer!
Today I want to share with you how to create your own art from a drawing! I'll show you how to go from a hand drawn sketch to the beautiful piece of art below step by step using the Silhouette Designer Edition. Super easy once you know how :)
I made this as a gift for our Cousins that travelled from Portugal to join us on a road trip we took this summer!
Here is a close up of the mountain scene, which I had hand drawn while driving through Jasper. So happy with how it turned out!
Here is the HOW TO...
- Using a sharpie marker create any image you want (pen or pencil lines are too thin). Make sure the lines all connect with each other or it will be difficult to break each piece apart. (Maybe use a ruler, and create straight lines if possible it might save you some work!)
- Take a picture of the drawing, as straight on top of it as possible. (I just used my cell phone, to make things easier and quicker, then email the picture to myself).
- Locate the picture on the computer and open it up in the Silhouette's work space (see image below).
- Next thing you need to do is trace the drawing, by highlighting the trace area (I increased the high pass filter value to 50 and then clicked on the trace function). Refer to next image.
- Once you have traced the image you will be left with the outline of the drawing. Move the outlines off the drawing.
- Right click on the image and select Release Compound Path. (This will break up your image in to many different pieces).
- Delete any unnecessary pieces. (Just like the little lines on the outside of the drawing below).
- Next thing I did was remove the outside square of the drawing as it was all crocked, and replaced it with a square I created with the square drawing tool. (This is where using a ruler when creating your drawing may have helped a little!)
- Now this is where the work really begins. Clean up time! Highlight each piece of the drawing and using the edit point tool (top left hand, image below) simplify and delete any points that make the lines smoother for your machine to cut. Don't worry about deleting the wrong points as you can just use the undo function and start again. Drag outside points of each piece to make the outer lines parallel to the square you created. See image below.
- Once you are satisfied with the image and your lines all look fairly straight, group all pieces together and resize it to fit the frame you are going to use.
- Ungroup the image again.
- Before sending each piece to be cut out, I like to visualize what it will look like with color. (This will also help you when selecting your cardstock).
- To add color to your image, I first copied the image and pasted it it next to it. Then simply selected each piece by highlighting it and used the fill color and line function. Group the colored image together and use it refer back to it when assembling the pieces back together.
- You are now ready to cut!
- Once you have all the pieces cut out glue them back onto the square, reproducing the color image created below.
- Emboss and embellish as desired!
Hope this tutorial has inspired you to create your own art work! Now that you know how and aren't limited to files you have purchased the possibilities are endless! Sometimes the best things in life are FREE, well with a little bit of work and patience that is!
Thanks for stopping by!
Happy Crafting :)
Sharing this with my Crafty Peeps!



.jpg)
.jpg)
.jpg)
.jpg)
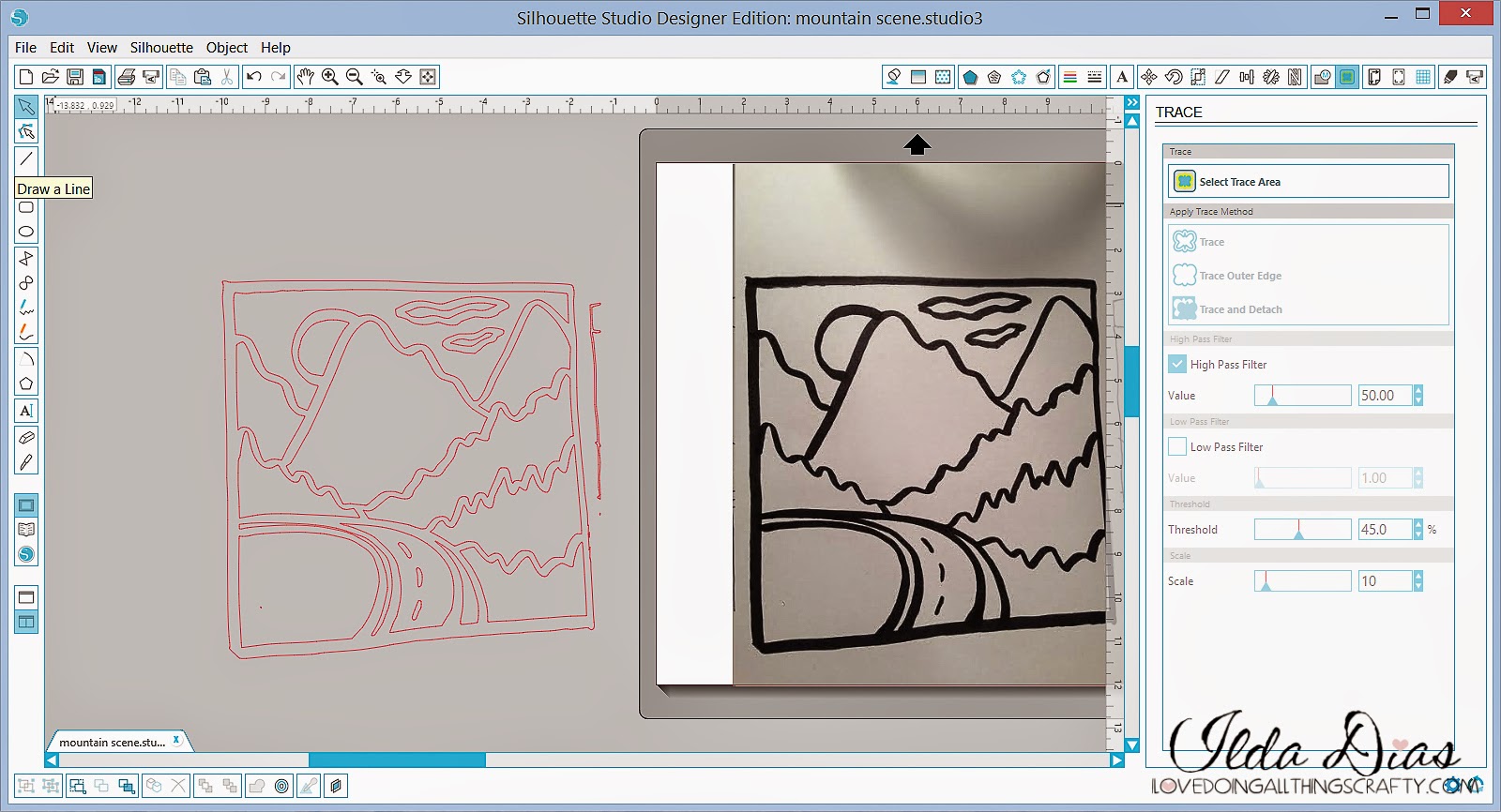.jpg)
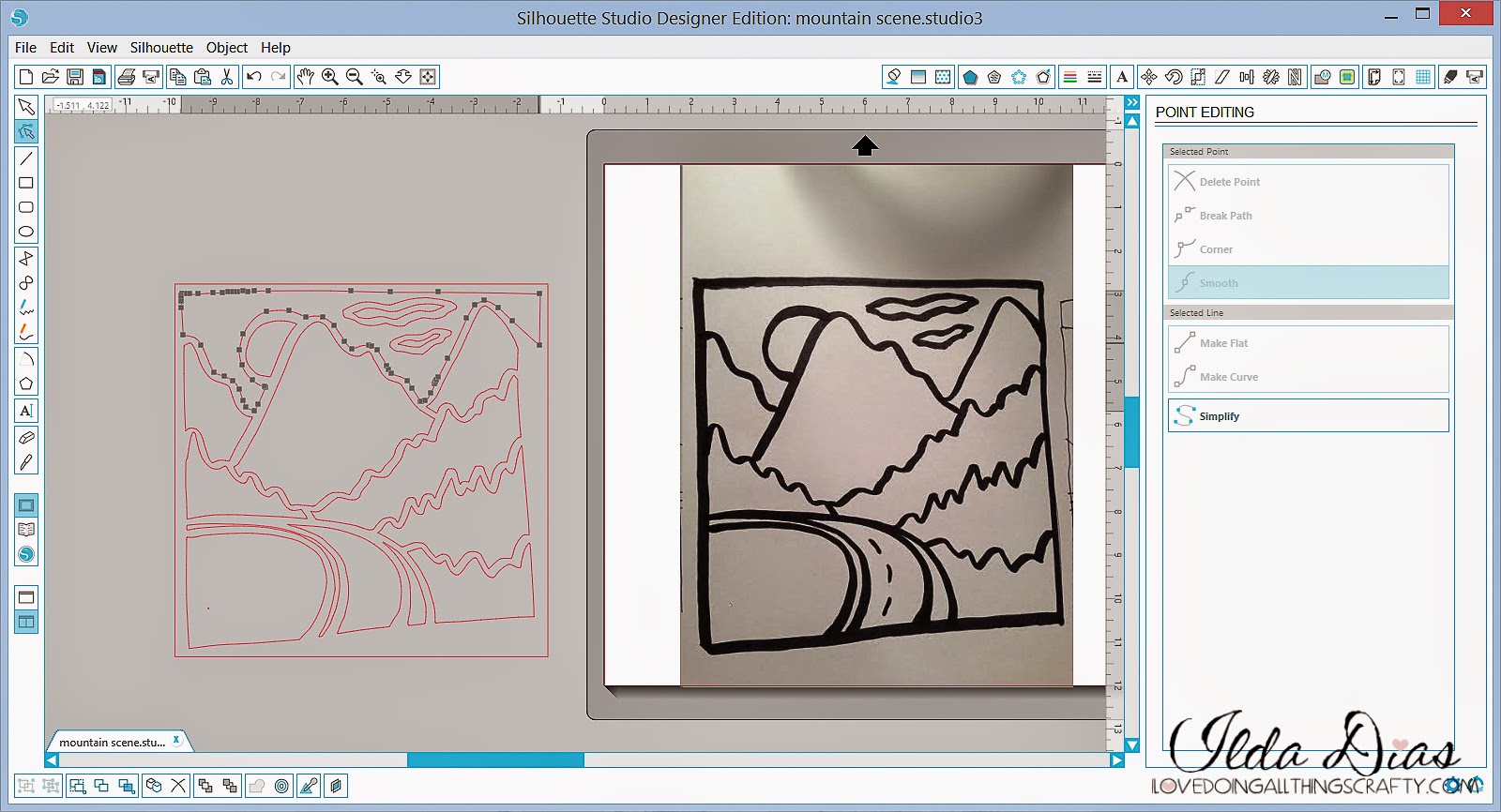.jpg)
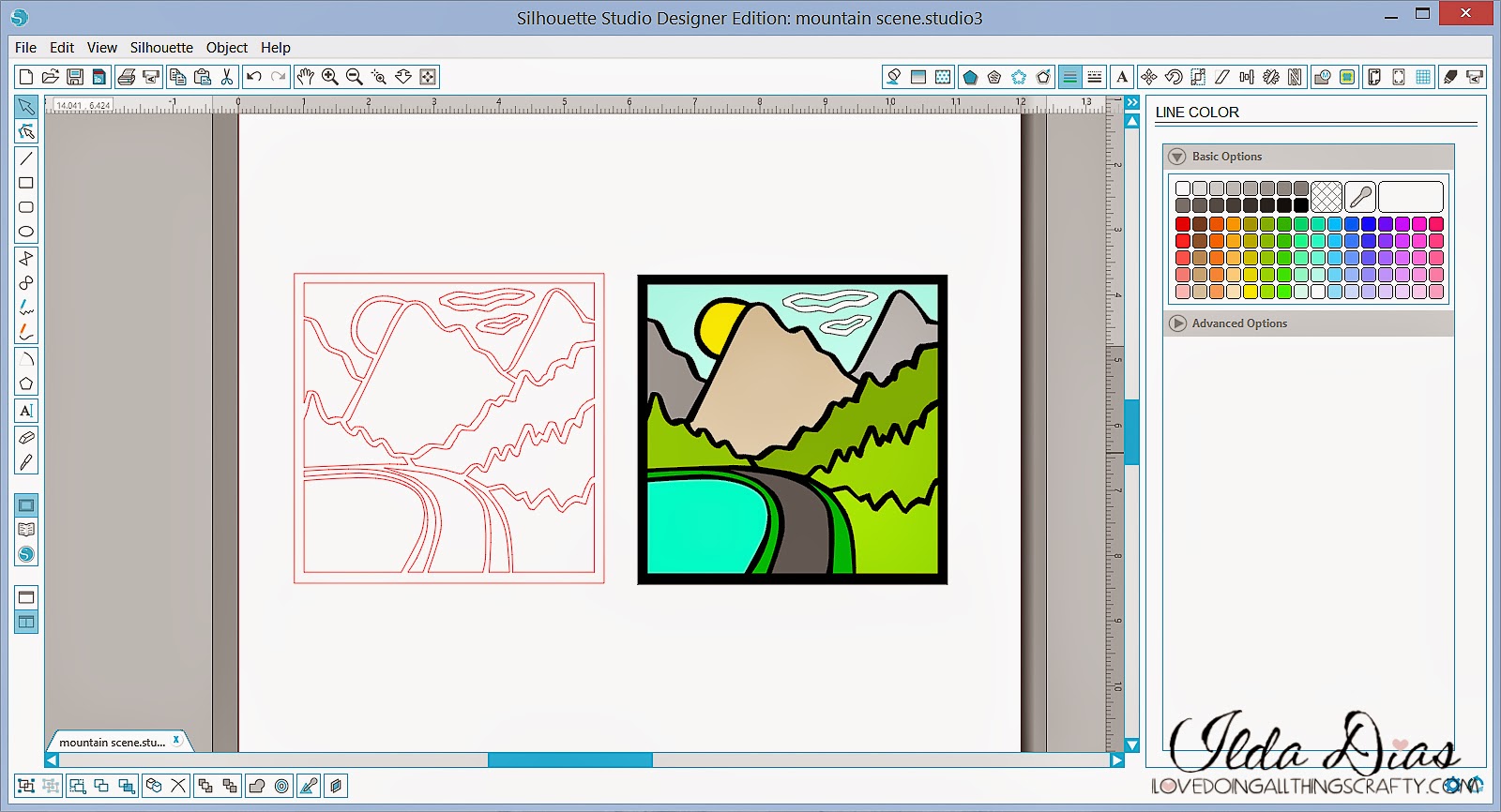.jpg)
